Guida per i produttori
Accesso al menu personale dell'account
Non appena avrai ottenuto l’accesso al tuo account, potrai gestire facilmente il negozio ed i dettagli del profilo cliccando sul menu a tendina in alto a destra che appare accanto al tuo nome utente (immagine 1 qui sotto)
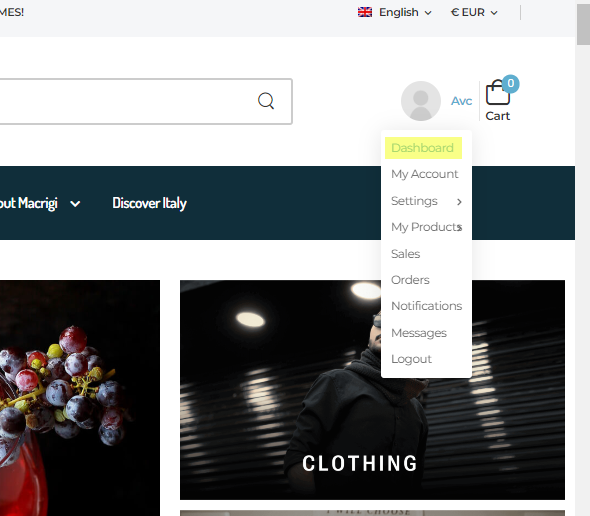
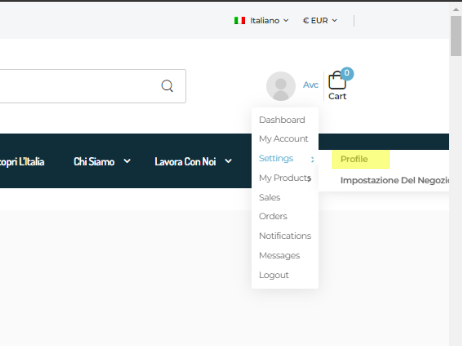
Gestione del Profilo sul menu "Impostazioni"
Cliccando su Settings => Profile, avrai accesso alla sezione Generale del profilo, qui bisogna inserire Logo (ottimale 450 x 450 Pixels in formato PNG ) e Banner azienda 1.140 x 300 Pixels. Obligatorio al primo accesso modificare la password (2).
Nella sezione Mail potrai decidere se ricevere o meno le notifiche per ogni nuovo messaggio. Ti consigliamo di lasciare abilitate le notifiche mail per ogni eventuale aggiornamento o risposta a richieste di assistenza (3).
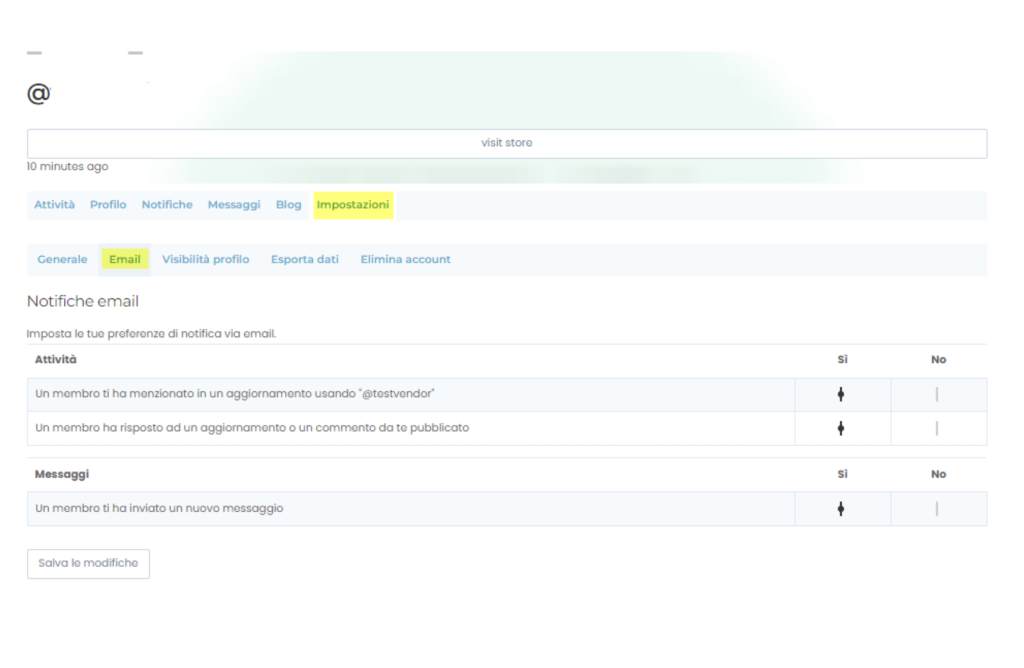
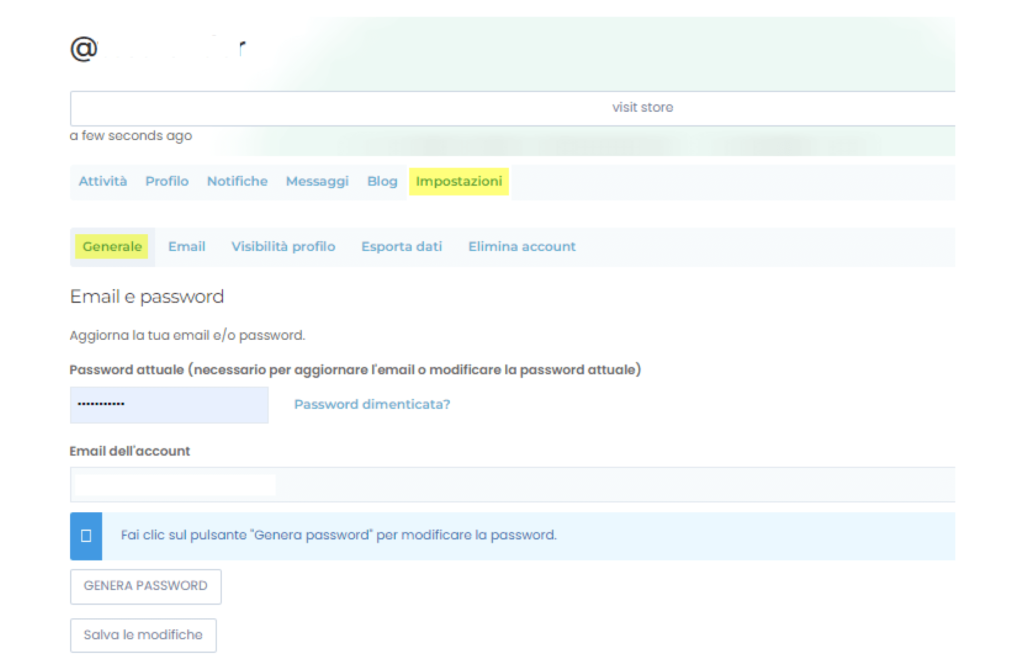
Cambio Username
Nella sezione Change Username potrai inserire un nuovo username, nel caso in cui lo volessi cambiare.
Per farlo, inserisci nel primo campo il tuo attuale username e nel secondo campo l’username che preferisci. Clicca su “Save Changes” e potrai aggiornare il tuo nome utente come desideri (4).
Cancella Account
Se desideri chiudere il tuo account ed eliminare i contenuti creati, vai alla sezione Cancella Account, clicca sulla spunta e poi sul tasto di conferma (5).

Impostazioni generali del Negozio
Cliccando sul menu in alto a destra (1) su Settings => Shop, accederai alla sezione Impostazioni della dashboard (6).
In questa sezione potrai modificare, tramite le sottosezioni, il nome del negozio, la descrizione ed il logo aziendale, le impostazioni per i pagamenti, le spedizioni e le recensioni.
6.
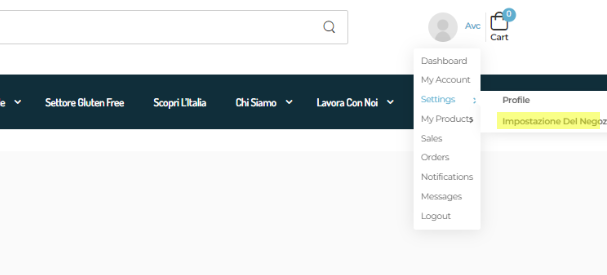
Negozio
Nella sottosezione Negozio puoi modificare il nome e la descrizione del negozio e dare una panoramica della tua azienda (7-8).
Ti consigliamo di inserire le varie descrizioni direttamente in inglese, in quanto esse saranno la pagina principale del vostro negozio per tutte le lingue.
In questa sezione inoltre potrai abilitare la “modalità vacanza” per far cessare temporaneamente ogni ordine o attività sul portale e goderti le tue vacanze. Per attivarla, clicca sulla spunta a piè di pagina (8). Ricorda di disattivarla una volta ripresa l’attività su Macrigi.
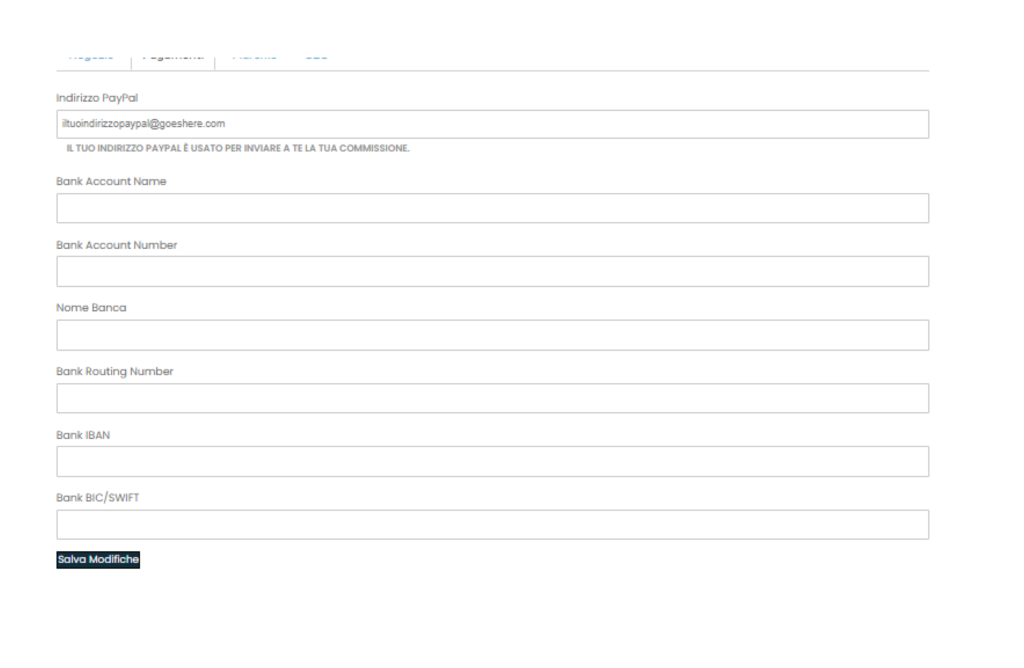
Pagamenti
Nella sottosezione Pagamenti potrai inserire le coordinate bancarie per ricevere i pagamenti da Macrigi (9).
Una volta inseriti i dettagli, clicca su “Salva Modifiche” per registrarli.
Branding
Nella sottosezione Branding potrai impostare il banner ed il logo aziendale per visualizzarli sul tuo negozio e sulla pagina aziendale (10)
Importante: ti preghiamo di rispettare le risoluzioni elencate qui sotto per ottenere una corretta visualizzazione degli elementi.
Banner: rettangolare, 1140×300 pixels
Logo: quadrato e senza sfondo (formato PNG), non inferiore a 400 x 400 pixels. (Ottimale: 450×450 pixels) non superiore a 450×450 pixels
Per ridimensionare le immagini, ti consigliamo di usare il seguente sito:
https://www.iloveimg.com/it/ridimensionare-immagine
Dopo aver caricato logo e banner, clicca su “Salva Modifiche” per aggiornare il negozio.
10.
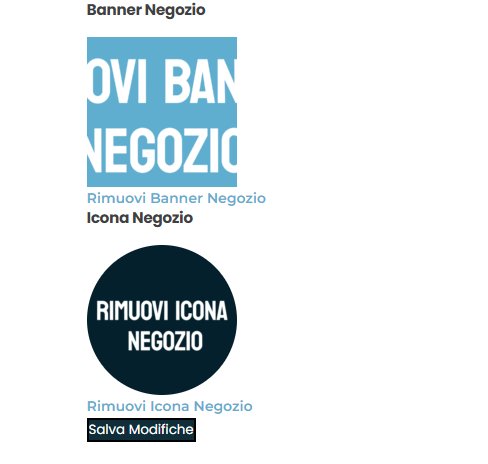
Spedizione
Nella sottosezione Spedizione, potrai impostare i vari costi di spedizione a seconda del paese o della regione, con gli annessi costi aggiuntivi (11). Potrai anche impostare la spedizione gratuita se l’ordine supererà una determinata cifra a tua scelta.
Qui potrai inoltre introdurre la politica di spedizione o reso del tuo negozio. Se non specificato, verrà applicata la legge europea vigente come indicato nei Termini e Condizioni che il cliente accetta al momento dell’ordine.
Ti consigliamo di leggere la seguente tabella dei costi di riferimento per le spedizioni del nostro partner logistico DHL, non ancora scontati. Sarà DHL a contattarti direttamente per farti accedere ed aderire alle tabelle scontate dedicate ai produttori Macrigi. CLICCA QUI per scaricare il file.
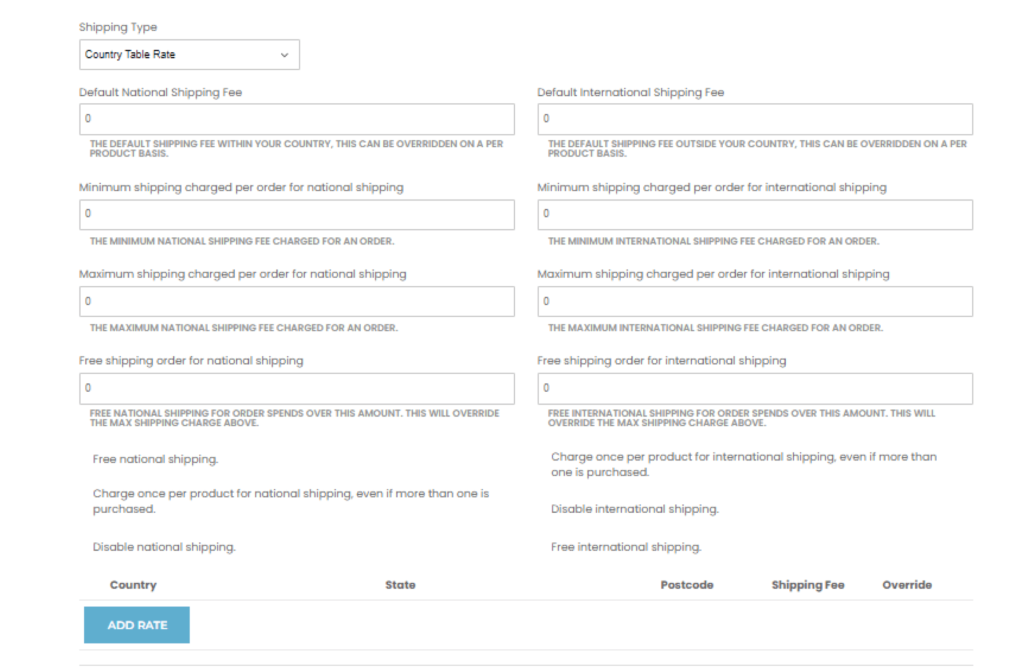
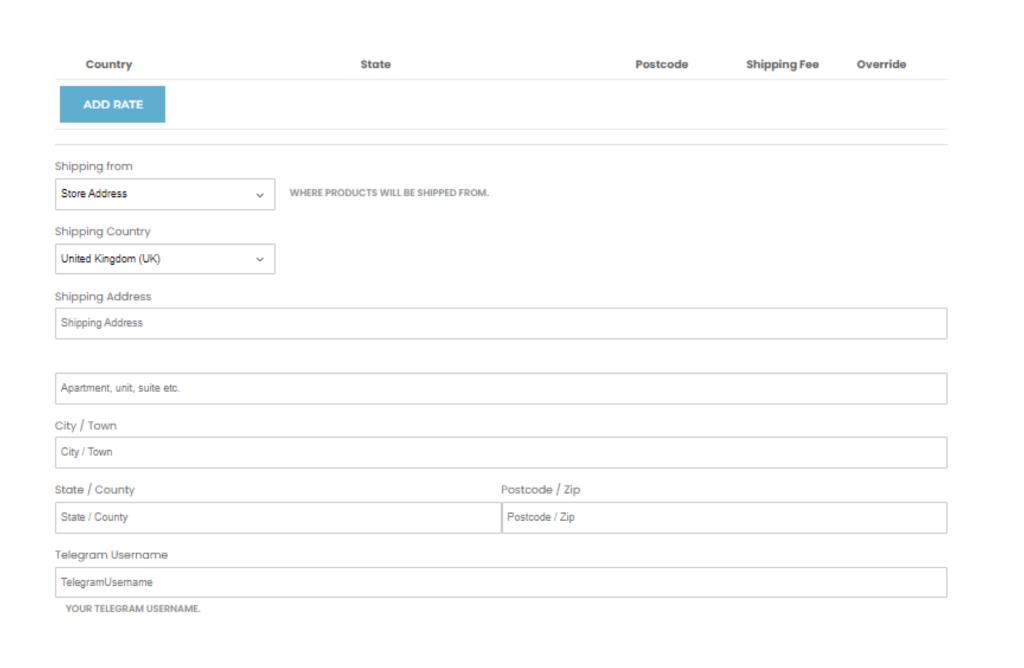
Valutazioni
Sulla Dashboard, accanto al menu Impostazioni di cui abbiamo appena parlato, troverai il menu Valutazioni (12).
Qui potrai vedere tutte le recensioni degli acquisti sul tuo negozio.
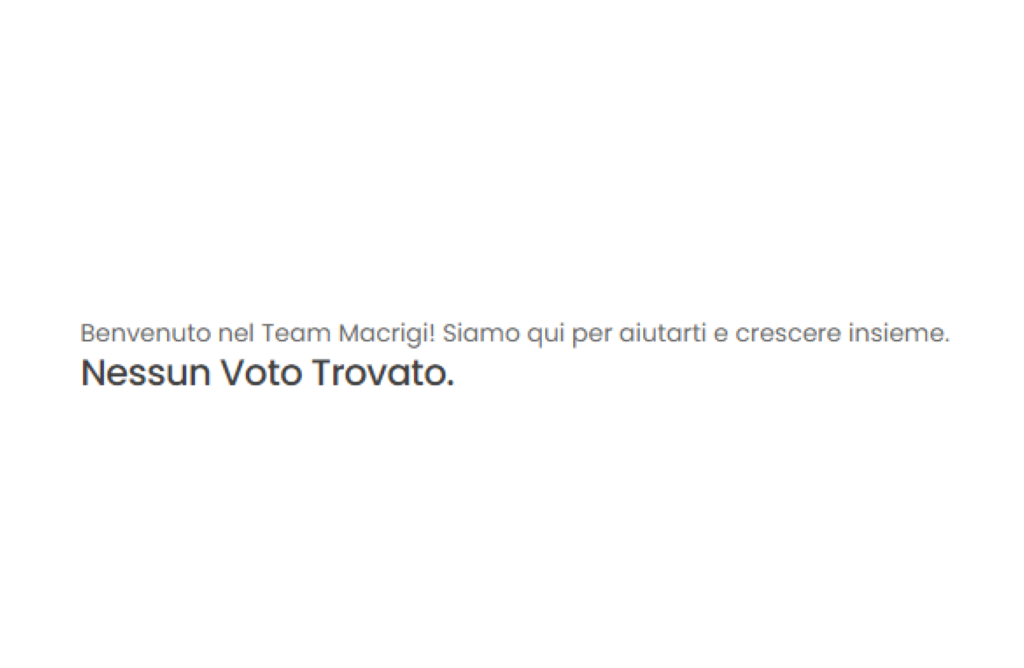
Prodotti
Il menu prodotti
Cliccando sul menu in alto a destra alla voce My Products, potrai aggiungere un nuovo prodotto “Add Product“, o visualizzare i tuoi prodotti già inseriti “View Products” (13).
13.
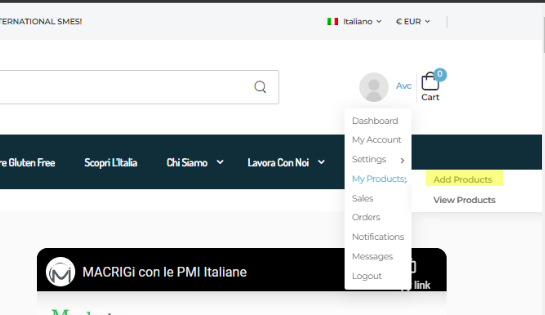
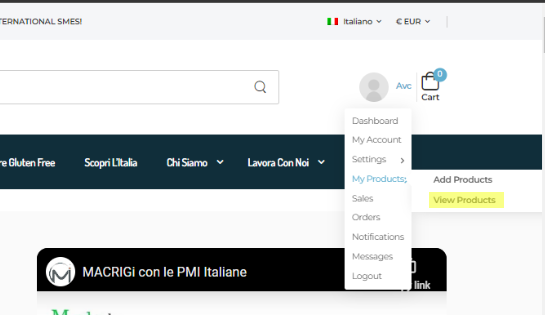
Aggiungere un Prodotto
Cliccando su My Products => Add Product si andrà alla pagina di aggiunta prodotto, dove potrai impostare dettagli come il nome, la descrizione, il tipo, la categoria e le immagini del prodotto (14). Scorrendo in basso, si possono visualizzare 4 ulteriori sottosezioni, di cui parleremo in seguito: Generali, Inventario, Spedizione, Attributi (15).
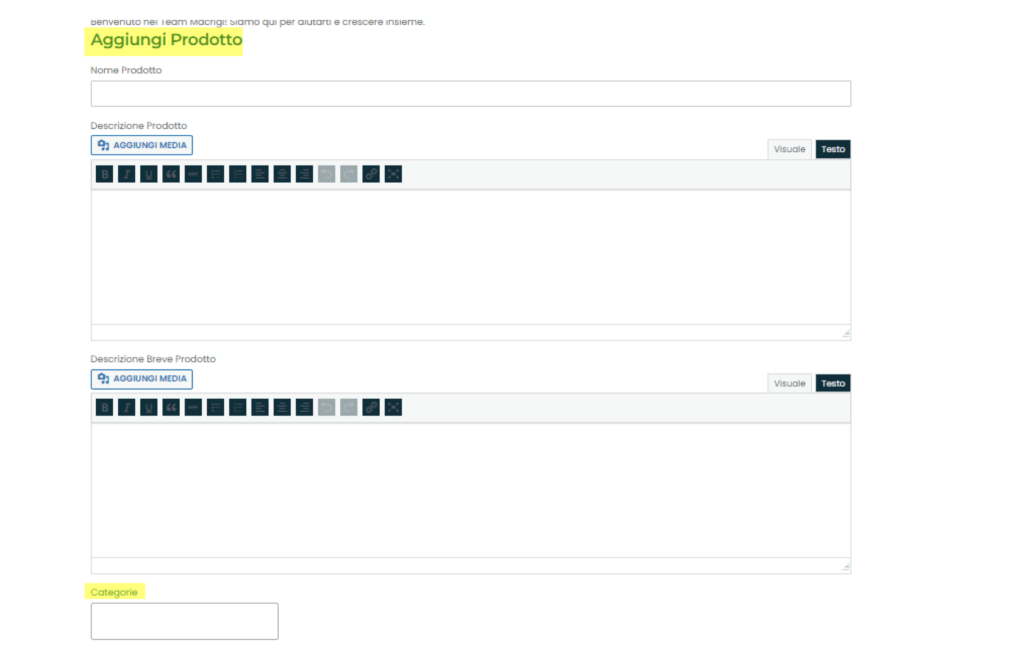
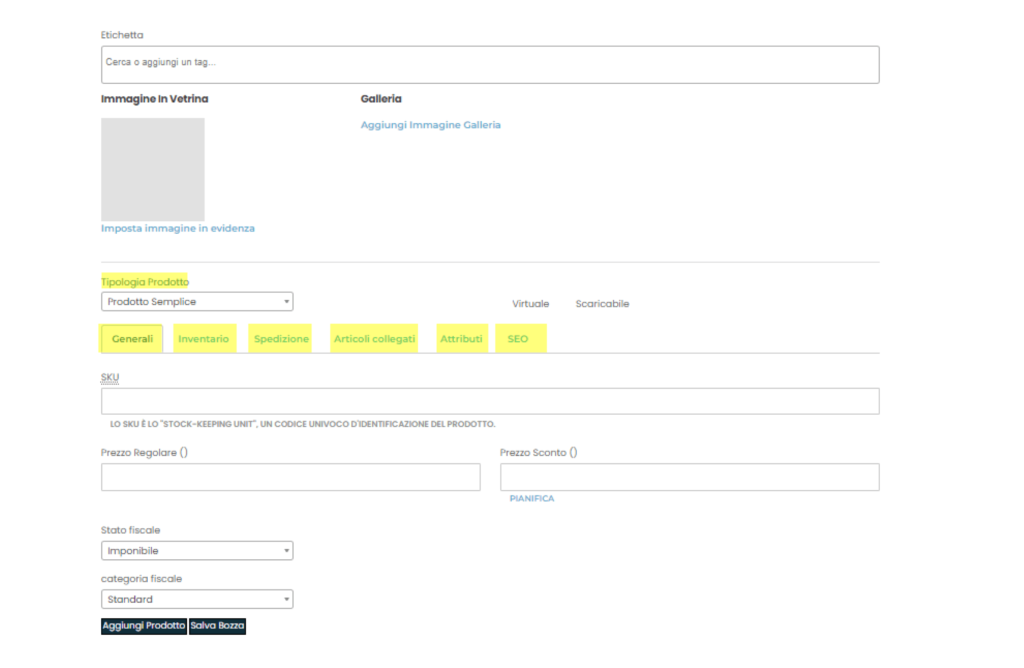
La pagina principale
Nella pagina principale Dashboard => Prodotti, potrai aggiungere le informazioni principali del tuo prodotto (14-15).
–Nome del prodotto (ad es.”Camicia a a righe”)
–Descrizione del prodotto. Si tratta della descrizione completa del prodotto, che comprende tutti i dettagli e gli aspetti tecnici, incluso il metodo di spedizione. Una descrizione completa ed esaustiva attirerà più clienti ed aiuterà i nostri agenti a vendere meglio il tuo prodotto ai grossisti. Si consiglia inoltre di elencare le informazioni andando spesso a capo, ad esempio:
Colore: Rosso
Materiale: seta
Peso:200g
–Descrizione breve. Si tratta del trafiletto di descrizione a fianco del prodotto. Si consiglia di elencare un riassunto delle caratteristiche del prodotto per accattivare l’interesse del cliente.
–Categoria (ad es.”Abbigliamento Uomo”, se ne possono scegliere un massimo di 2)
–Tag (ad es.”Artigianale” o “Sartoria” o “Biologico”..). Il tag è “un’etichetta” che viene data al tuo prodotto per favorirne l’indicizzazione nelle ricerche sul sito.
–Immagine. Si tratta dell’immagine di vetrina del tuo prodotto.
–Galleria. Le immagini che il cliente vedrà una volta cliccato sulla pagina del prodotto. Ti ricordiamo che le immagini dei prodotti devono essere quadrate (es. 1200×1200 pixels). Consigliamo inoltre di caricare le foto in formato leggero quale JPEG.
–Tipo di prodotto (ad es.”Prodotto Semplice”)
–Prodotto Virtuale. Questa selezione è consigliata a chi vendesse un prodotto o servizio che necessita di un preventivo e che quindi non può avere un prezzo già fissato.
–Prodotto Scaricabile (ad es. un software, ebook, etc.
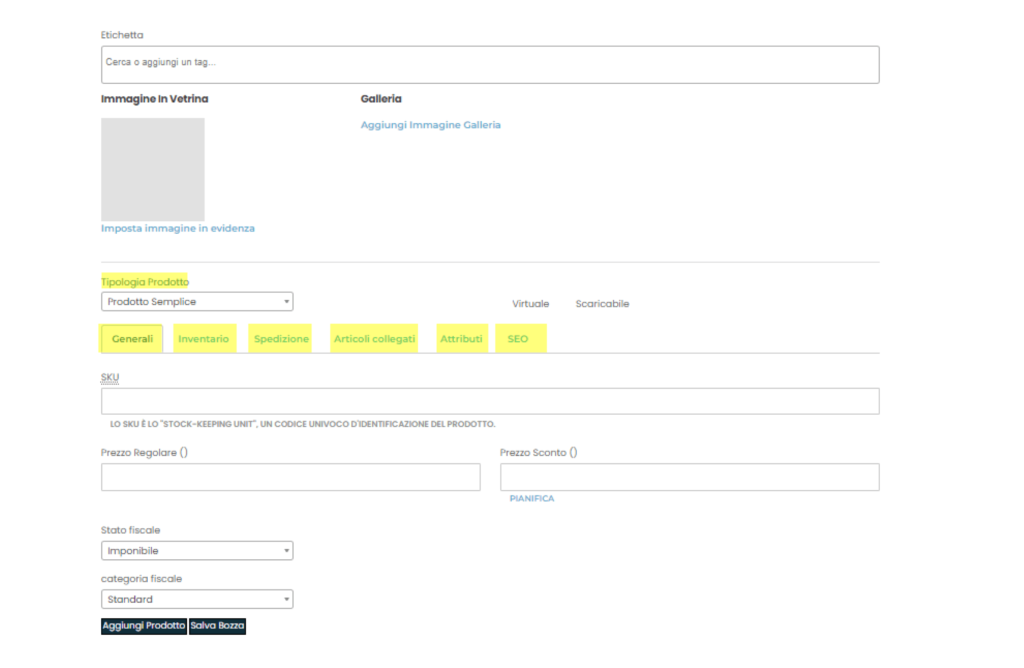
Generali
In basso, nella sottosezione Generali, potrai inserire il codice SKU (un codice di tua scelta che identifica il tuo prodotto all’interno della piattaforma) ed il prezzo al dettaglio del prodotto e quello scontato (16).
Se desideri inserire i prezzi all’ingrosso dei tuoi prodotti, contatta il nostro Team Supporto e comunica 3 fasce di prezzo (ad es. da 1-5 pz= 13 Euro, 5-10 pz= 11.50 Euro, 10+ pz= 9.50 Euro). Sarà compito di un nostro agente quello di inserire i prezzi all’ingrosso sulla piattaforma.
16.
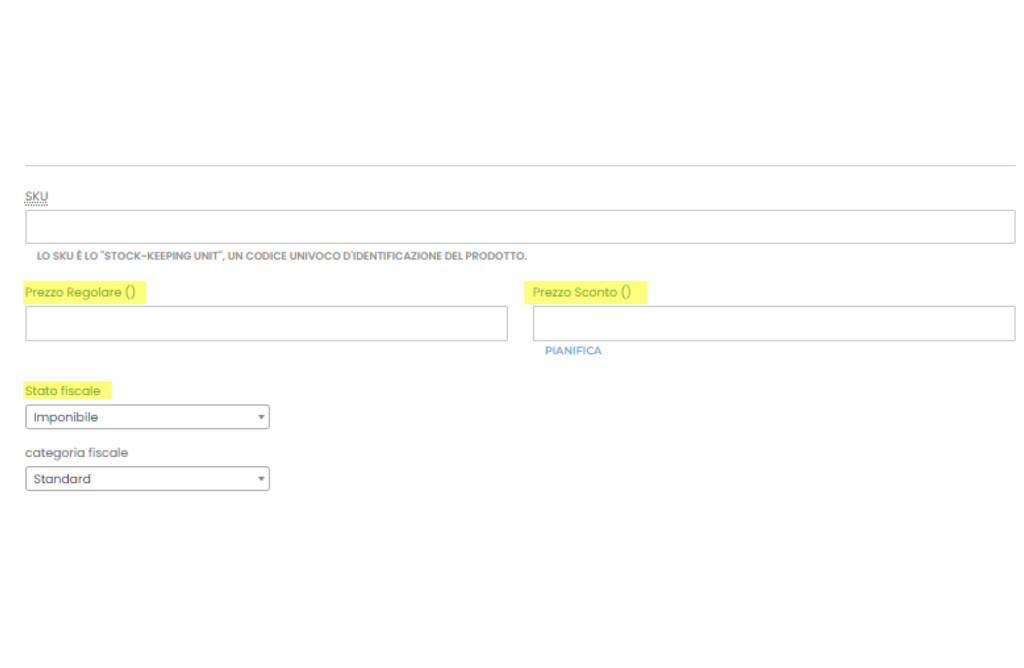
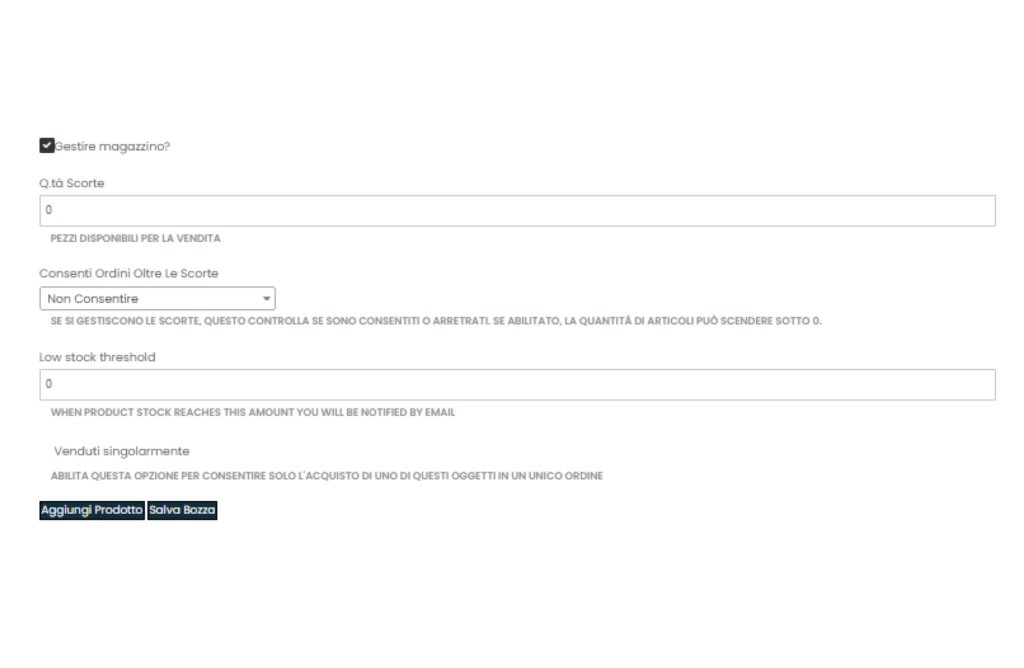
Inventario
Nella sottosezione Inventario avrai accesso alla gestione del magazzino per il prodotto (17).
Se la spunta “Manage Stock” non è selezionata, potrai solo impostare se il prodotto è presente o meno in magazzino.
Invece, se la spunta “Manage Stock” è attivata potrai anche impostare il numero di unità in pronta consegna per la vendita e decidere se consentire o meno “ordini oltre le scorte“, ovvero ordini effettuati quando la disponibilità del prodotto è nulla. Macrigi consiglia di non modificare questa opzione normalmente disattivata.
In ultima, potrai anche decidere se il prodotto deve essere venduto singolarmente (ideale per servizi o prodotti virtuali) limitando la quantità massima dell’ordine nel carrello ad una singola unità.
17.
Spedizione
Nella sottosezione Spedizione potrai gestire le imposte specifiche per le spedizioni in base al paese ed alla regione di destinazione (18).
Potrai inoltre impostare una quantità minima di acquisto per accedere alla spedizione gratuita.
Nella stessa schermata potrai anche specificare il peso e le dimensioni del prodotto.
18.
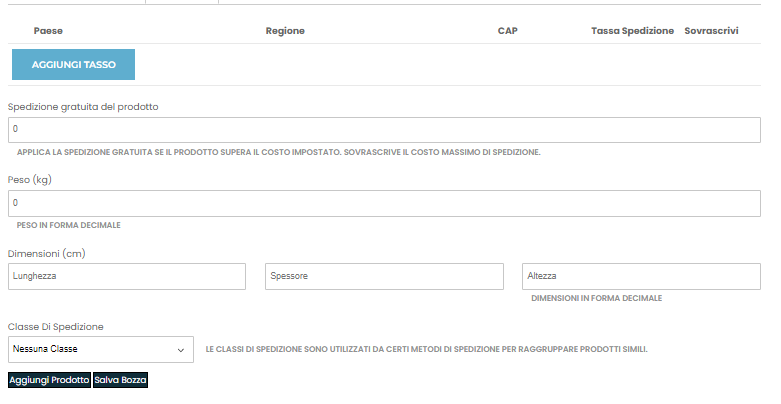
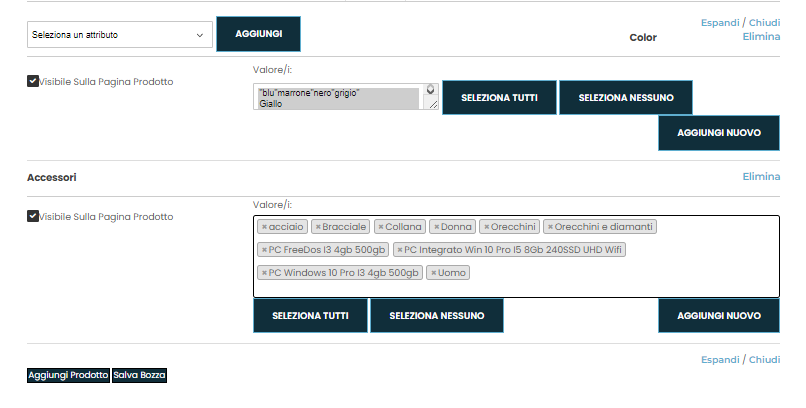
Attributi
Nella sottosezione Attributi potrai impostare diversi attributi allo stesso prodotto, ad esempio variazioni di colore, taglia, materiale (19).
Dopo aver selezionato ed aggiunto un determinato attributo generale (colore, taglia, etc..), clicca su “Espandi” e sulla voce “Valore-i“, inserisci i valori specifici separati da ” | ” (ad es: Rosso | Giallo | Verde..).
Assicurati di aver spuntato la casella “Visibile sulla Pagina Prodotto“, per far sì che i diversi valori siano visibili dal cliente sulla pagina del prodotto (20).
Gli attributi sono limitati e potrebbero non coprire tutte le possibili eventualità. Se desideri aggiungere un nuovo tipo di attributo da dare al tuo prodotto, non esitare a contattare il nostro servizio clienti via chat oppure tramite email.
19.
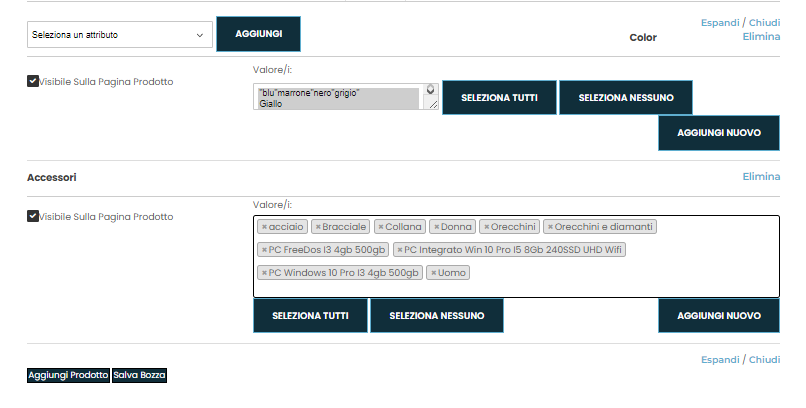
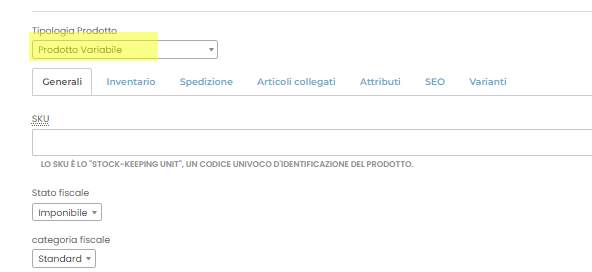
Aggiunta di un Prodotto Variabile
Cos'è un Prodotto Variabile
Un prodotto variabile è un prodotto che contiene in se diverse declinazioni. Un esempio di prodotto variabile è un capo offerto in vari colori, misure e materiali, oppure un servizio offerto in diversi pacchetti, oppure ancora i diversi modelli di uno stesso prodotto.
Impostare la Tipologia Prodotto
Per aggiungere un Prodotto Variabile, vai nella pagina principale di aggiunta del prodotto Dashboard=>Prodotti (14) inserisci i vari dettagli del prodotto e scegli “Prodotto Variabile” su “Tipologia Prodotto” (21).
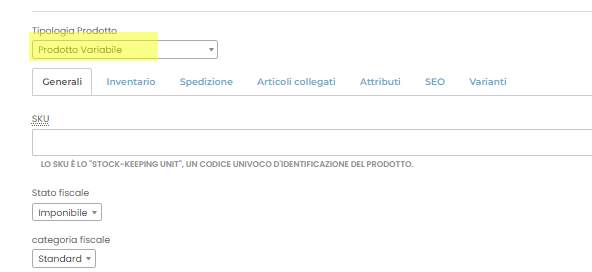
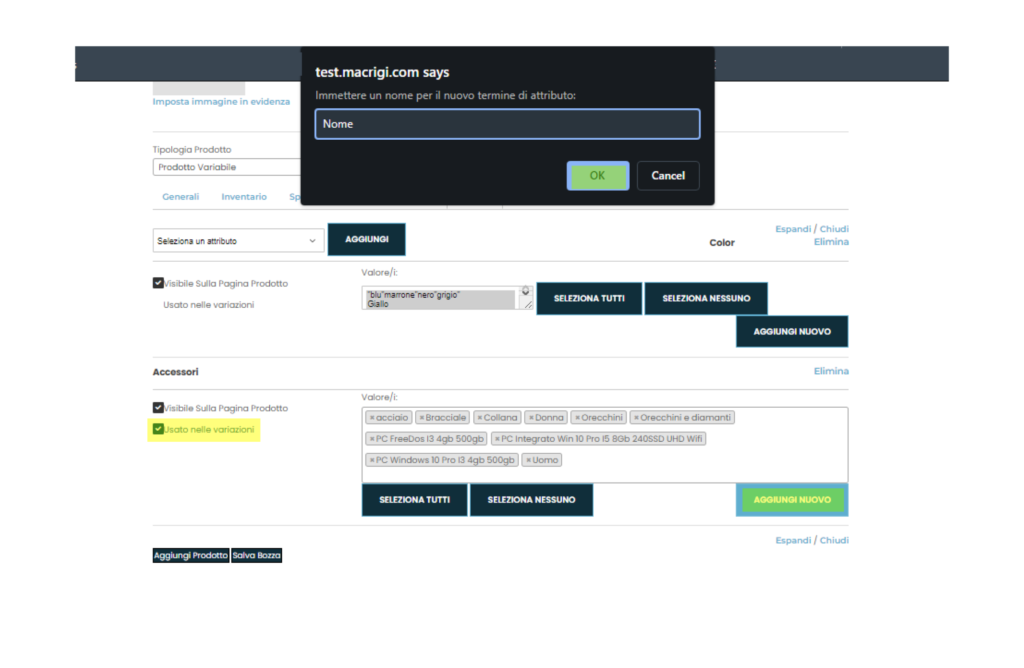
Impostare gli Attributi
Imposta gli attributi come spiegato nel paragrafo sopra “Attributi“, assicurandoti di aver cliccato sulla spunta “Visibile Sulla Pagina Prodotto” e “Used for variations“.
Una volta aggiunti gli attributi desiderati, clicca “Espandi” sull’attributo aggiunto ed inserisci i corretti Valori separati da ” | ” (20).
Variazioni
Quando si sceglie “Prodotto Variabile” come tipologia di prodotto, nella sottosezione della pagina prodotto appare la voce “Variations“, proprio al di sotto della voce “Attributi“.
Una volta inseriti gli attributi ed i valori desiderati, è possibile creare le variazioni del prodotto cliccando sull’apposita sottosezione “Variations” (22).
Aggiunta delle Variazioni
Nella sottosezione “Variazioni” scegli dal primo menu a tendina la voce “Crea Variazioni dagli Attributi” e clicca su “Vai“. (23)
Sullo schermo apparirà una notifica che avverte che il numero massimo di variazioni creabili è 50. Clicca “OK” ed attendi che il sistema aggiunga le variazioni.
A questo punto vedrai una lista di variazioni in quest’ordine: #0, #1, #2, etc.. Il titolo degli elementi di questa lista è il nome dei diversi valori dati in precedenza (24). Potrai cambiare tali valori a tuo piacimento, tuttavia consigliamo di non scegliere mai il valore “Qualsiasi” in quanto rappresenta un valore nullo.
Se i valori desiderati sono già elencati automaticamente, non dovrai modificarli.
23.
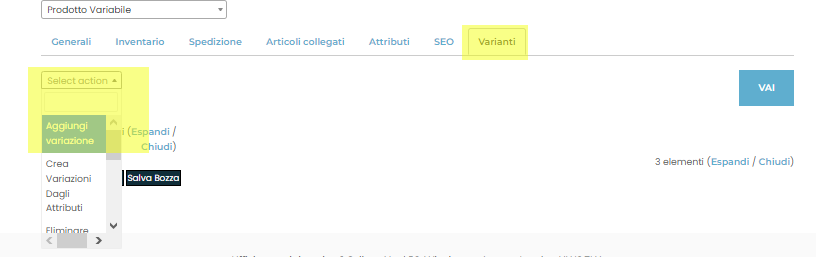
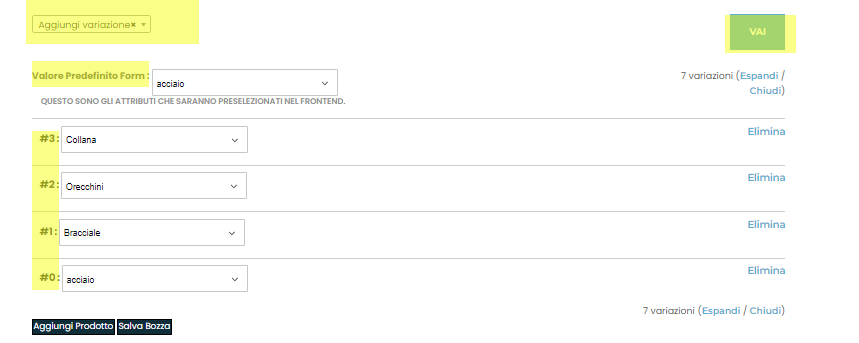
Inserimento dettagli delle Variazioni
Sotto ad ogni voce dell’elenco c’è una freccia che, se cliccata, ti farà accedere al pannello di personalizzazione, dove potrai aggiungere immagine, prezzo, descrizione, misure, etc alla variazione (25).
Consigliamo sempre di inserire il maggior numero di dettagli ed una diversa foto per ogni variazione.
Una volta salvate le variazioni ed aggiunto il prodotto, il cliente sarà in grado di scegliere sulla stessa pagina tra più opzioni/modelli dello stesso prodotto.
25.
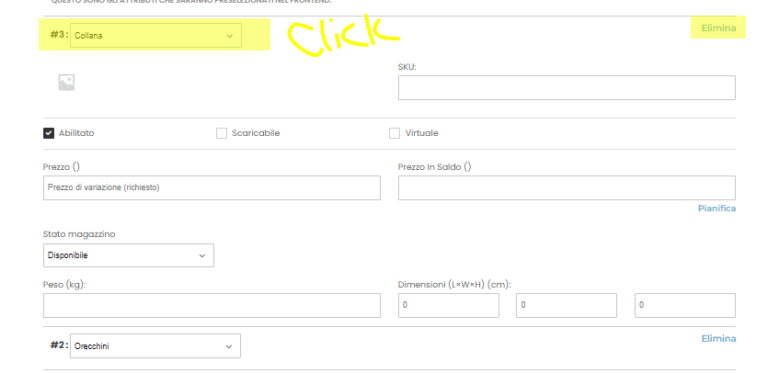
Impostare la variazione principale/di default
Al di sopra dell’elenco delle variazioni, troverai un menu a tendina: “Valore Predefinito Form” (26).
Questo menu determina qual è la variazione principale del prodotto, quindi la prima tipologia di prodotto che il cliente vedrà quando visualizzerà la pagina del tuo prodotto.
Scegli dal menu a tendina la variazione che preferisci. Il cliente sarà poi in grado di scegliere le altre variazioni direttamente dalla pagina del prodotto.
26.
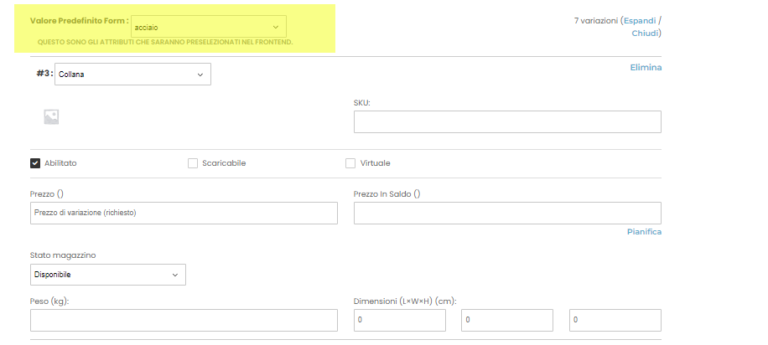
Gestione Prodotti e Multilingua
Nel menu in alto, cliccando su My Products=>View Products, verrai indirizzato alla pagina con la lista dei prodotti attualmente aggiunti (27).
Con un solo click potrai modificarli, eliminarli, duplicarli o semplicemente visionarli.
Per aggiornare i dettagli dei prodotti anche in lingua inglese, dovrai cambiare lingua dalla homepage e creare di nuovo i prodotti ripetendo le stesse procedure passo dopo passo, questa volta in lingua inglese.Per aggiornare i dettagli dei prodotti anche in lingua inglese, dovrai cambiare lingua dalla homepage e ripetere le stesse procedure passo dopo passo anche in lingua inglese.
27.
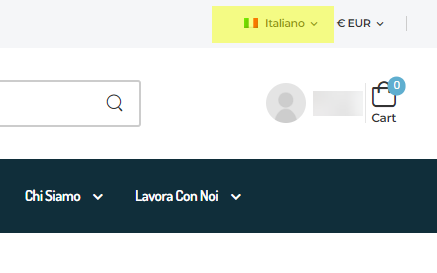
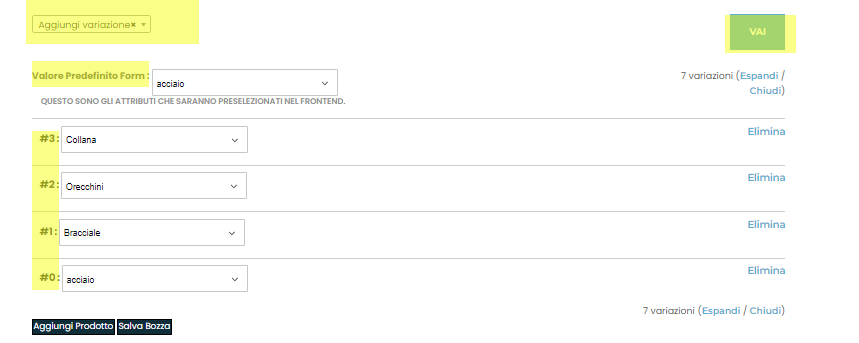
Gestione Ordini
Riepilogo degli ordini
Premendo dal menu in alto la voce “Sales” potrai visualizzare la lista degli ordini ricevuti (28).
Per ogni ordine, potrai visionare i dettagli, aggiungere una nota d’ordine, contrassegnarlo come spedito oppure inserire un tracking number per il cliente.
28.
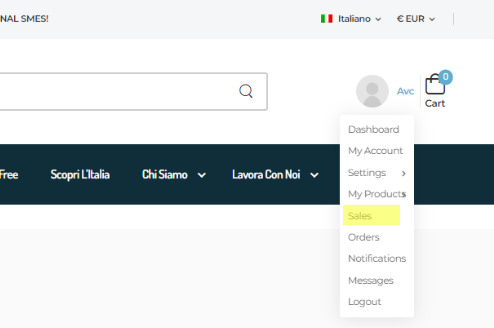
Esecuzione dell'ordine e tempistiche dei pagamenti
Macrigi Ltd emetterà il bonifico bancario una volta che avrai inserito sulla piattaforma il Tracking Number nell’apposita sezione e ne avremo ricevuto la conferma via email tramite foto.
Consigliamo di prenotare il corriere per il ritiro della merce lo stesso giorno del ricevimento del bonifico sul vostro conto.
Riceverai il bonifico inviato da Macrigi nelle 24 ore successive all’emissione del pagamento.
Se il bonifico è inviato prima delle 12am (GMT) dal Regno Unito, sarà ricevuto in Italia alle 11.30am (CET) del giorno successivo.
Se invece il bonifico è inviato dopo le 12am (GMT) dal Regno Unito, sarà ricevuto in Italia 36 ore dopo.
Se il bonifico è inviato durante il weekend, sarà ricevuto il Lunedì in Italia alle 11.30 (CET).
Altri metodi di pagamento
Se disponete di altri metodi di pagamento per l’incasso (es. POS virtuale, Paypal..), l’accredito sarà immediato.
Ricorda tuttavia che le spese del pagamento saranno a tuo carico (Cambio valuta, commissioni Paypal, commissione sulla carta di credito..).
Tracking Number
Nella ricevuta di spedizione qui sotto (29) si vede la posizione del Tracking Number (codice di tracciamento) della spedizione con il nostro partner logistico DHL.
Nella piattaforma Macrigi, il Tracking Number va immesso senza spazi.
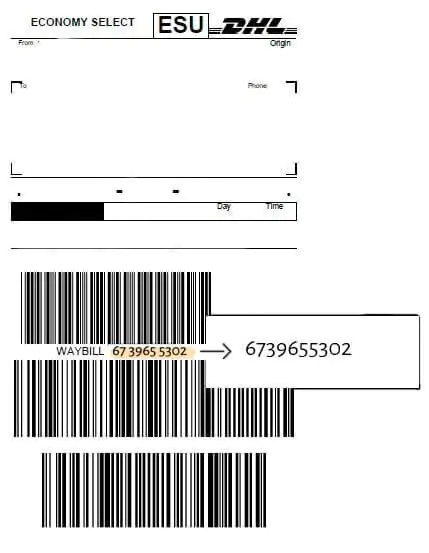
Notifiche
Dal menu a tendina in alto clicca sulla voce “Notifiche” (30) e visualizzerai la pagina con una lista delle notifiche sul tuo account.
30.
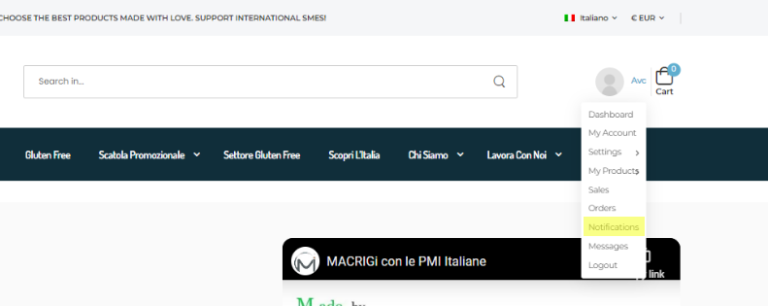
Messaggi
Clicca la voce “Messaggi” dal menu a tendina in alto e visualizzerai la pagina dedicata ai messaggi sulla piattaforma(31). Questa sezione ti sarà utile quando vorrai entrare in contatto con il nostro team di supporto.
La pagina è suddivisa in 4 sottosezioni: Posta in arrivo, Preferito, Inviati e Scrivi (32).
31.
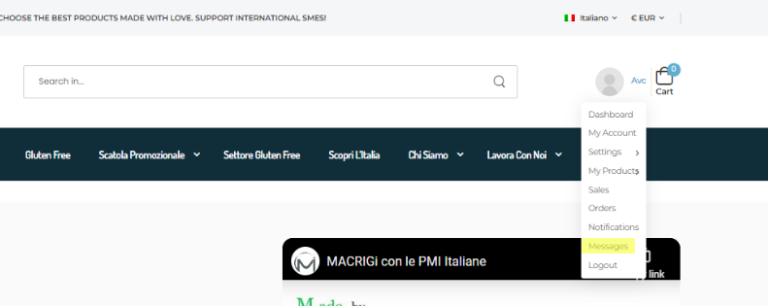
32.
Posta in arrivo
In questa sezione potrai leggere, cancellare o aggiungere ai preferiti (cliccando sulla stella a fianco del messaggio) i tuoi messaggi.
Preferiti
Accedendo alla sottosezione, avrai accesso alla lista dei messaggi precedentemente contrassegnati con la stella. Questa sezione è utile per salvare messaggi utili o importanti.
Inviati
Cliccando sulla sottosezione accederai alla lista dei messaggi precedentemente inviati. Qui potrai leggere o cancellare tali messaggi.
Scrivi
In questa sottosezione si trova la pagina di composizione dei messaggi destinati al Team Supporto Macrigi.
Inserite l’oggetto, la tua richesta ed invia la mail cliccando su “Invia Messaggio“.
Il nostro Team risponderà entro le successive 24 ore.
Blog
Accedi alla pagina “Blog” dal menu in alto e cliccando su “Dashboard“.
Una volta entrato nella pagina, a sinistra della voce di menu “Dashboard“, clicca su sezione “Blog” (33), dove potrai vedere le due sottosezioni “Posts” e “New Post“, rispettivamente dedicate agli articoli già scritti ed alla composizione di un nuovo articolo.
33.
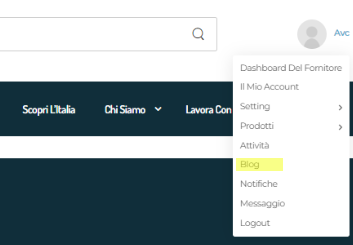
Inserire un nuovo articolo
Per scrivere un nuovo articolo, clicca su “New Post“.
In questa pagina dovrai inserire un titolo e scrivere l’articolo (34).
L’articolo può essere una presentazione della tua azienda, una pubblicità ad un particolare prodotto, un testo mirato ad attirare visualizzazioni.
34.
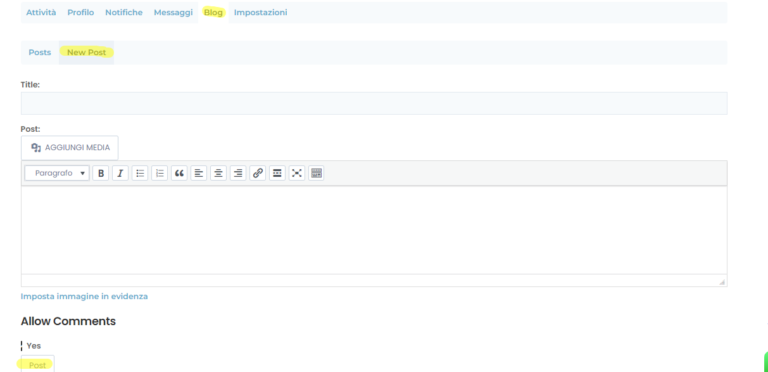
Immagini, video, links
Potrai aggiungere all’articolo un’immagine in evidenza, video ed una galleria di immagini.
Nota: le immagini possono essere inserite singolarmente o in riga (una di fianco all’altra) mediante la voce “Crea Galleria” nella pagina di caricamento immagini (35).
Non sarà possibile tuttavia inserire links che portano ad altri siti o piattaforme per questioni di sicurezza e per la nostra politica di Marketing.
35.
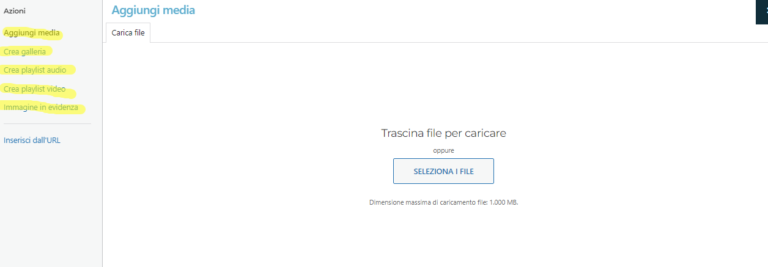
Blog in Multilingua
Per tradurre l’articolo del blog in lingua inglese, dovrai tornare alla homepage, cambiare lingua e ripetere tutti i passaggi per la creazione dell’articolo, questa volta inserendo il testo in inglese.
Se preferisci creare contenuti diversi per diverse lingue o sviluppare una strategia di marketing mirata, puoi creare contenuti differenti a seconda della lingua scelta su Macrigi.
Pubblicazione online del Negozio, Profilo, Blog
Ti ricordiamo che il tuo spazio aziendale, i tuoi prodotti ed il tuo blog verranno pubblicati online solo dopo il pagamento del Pacchetto di Adesione e solo dopo l’approvazione dei contenuti in tutte le lingue da parte di Macrigi.
Per ogni domanda o chiarimento il nostro Team Supporto sarà a tua disposizione. Il nostro obiettivo è di rispondere alle vostre richieste entro le successive 24 ore.